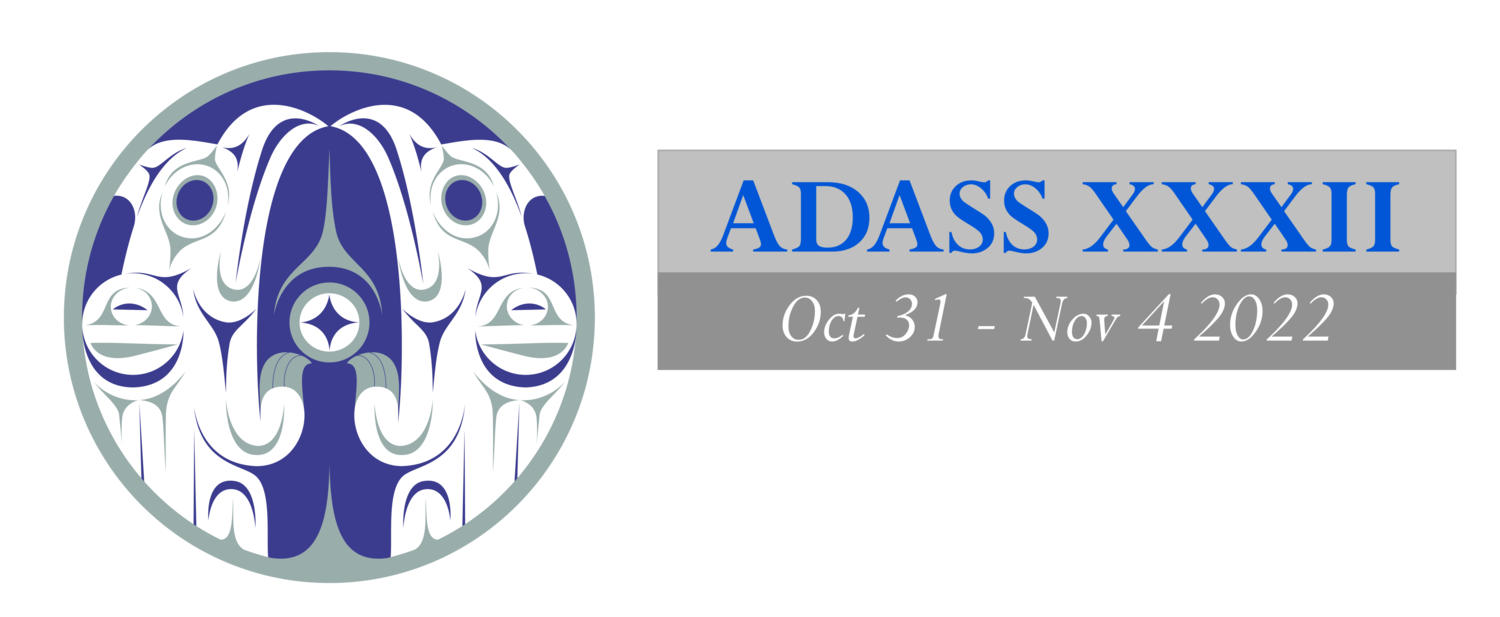Speaker Guide
Upload Deadlines:
Speakers: Upload a copy of your slides and/or a pre-recorded version of your talk by Friday, October 28 (optional).
Lightning talks: upload 1 slide 24 hours prior to your session start time.
Speaker times
Invited talks: 25 minutes plus 5 for questions
Contributed talks: 12 minutes plus 3 for questions
Lightning talks: 1 minute
Speaker checklist
Sign in to the ADASS 2022 Whova event https://whova.com/portal/adass_202208/
Download the Zoom client for your platform. If you already have this, please make sure it is the latest available version.
Register an account on Zoom, if you don’t already have one.
Verify your session date and time (make sure you have set the time to your local timezone; see below for instructions) the schedule is at: https://whova.com/portal/webapp/adass_202208/Agenda
On the Whova agenda, each session is marked “View session”. This will take you to the page to launch Zoom. Zoom will launch in the browser.
You can communicate with the organizers via the community speakers channel on Whova. The direct link is: https://whova.com/portal/webapp/adass_202208/CommunityBoard/topic/1391556
Be online Whova 30 minutes prior to the start of your session (not the start of your presentation time)
As a backup, you are encouraged to upload a PDF version (<PID>_<your name>_slides.pdf) or MP4 recording (<PID>_<your name>_talk.mp4) of your talk Friday, October 28. In case of issues with screensharing in your talk, the session runner, a member of the LOC, will be able to access and screenshare your file. See this video tutorial from ADASS 2020 on how to self-record a backup presentation with Zoom. Backup slides and recordings are stored in the same location a the proceedings. To upload your file:
Name the file to be uploaded as indicated above: <PID>_<your name>_slides.pdf or <PID>_<your name>_talk.mp4
In a browser, navigate to CANFAR storage service. In the upper right-hand corner, login in with the <PID> user ID and password that you have received via email.
Navigate to the https://www.canfar.net/storage/vault/list/adass2022/uploads/<PID> subdirectory, select the Add dropdown menu, choose Upload File, select the <PID>_<your name>_slides.pdf or <PID>_<your name>_talk.mp4 file you wish to upload and select Upload.
Lightning talk checklist
Download the Zoom client for your platform. If you already have this, please make sure it is the latest available version.
Register an account on Zoom, if you don’t already have one.
For those participating in the Lightning Talk sessions, you must upload your one-page slide in PDF format 24 hours prior to the session start. To upload your file:
Name the Lightning Talk one-page PDF file to be uploaded in the following format: <PID>_<your name>_lightning.pdf
In a browser, navigate to CANFAR storage service. In the upper right-hand corner, login in with the <PID> user ID and password that you have received via email.
Navigate to the uploads/<PID> subdirectory, select the Add dropdown menu, choose Upload File, select the <PID>_<your name>_lightning.pdf file you wish to upload and select Upload.
Help Desk
Any questions? Before the meeting, send an e-mail to adass.ca.2022@gmail.com. During the meeting, you can either do that or contact the LOC in the Whova Community Help Desk channel.
Technical Tips & Preparation
Internet connection
Be on a good and stable Internet connection. For the live presentation to go well, we will need to have a stable connection with you, with at least a few MB/s upstream bandwidth.
Use wired Internet
Please use a wired connection from your PC/laptop to your router to avoid Wi-Fi issues such as drops, latency and intermittent connectivity problems. This removes one failure mode from the setup.
Have an Internet connection backup plan
It is also a good idea to think about a backup in the form of a 4G mobile Internet connection. Practice switching quickly between your regular Wi-Fi / cabled internet and the mobile hotspot. If you are having bandwidth problems, consider turning off the webcam video feed, leaving only audio.
Failing internet
If all fails, and you have uploaded a pre-recorded session to the SFTP site, you can also ask the tech team to use it as a backup. See this helpful video tutorial from ADASS 2020 on how to self-record a backup presentation with Zoom.
Webcam considerations
Please use a webcam which provides a reasonably good picture. It does not have to be a FullHD webcam. Any recent laptop camera will do just fine.
The webcam should be positioned at or slightly above eye level. Having it film from a lower angle doesn’t create a good perspective - and we want you to look your best 😊
There is no need to worry about looking into the camera all the time -- only every now and then is sufficient. We want you to focus on delivering your talk. If you need to look at your slides a lot, don’t fret and just do it -- it is only natural! Unless your webcam has known issues, it is generally a good idea to set the camera settings to automatic, so that white balance, brightness and focus will automatically adjust without you having to worry about them.
Some webcams have problems with the autofocus, which causes them to often try to refocus (the older MS webcams had this issue). If you have one of these cameras, please consider manually setting the focus and turning off autofocus.
Webcam background
Choose a relatively clean area as your background, for example, a wall or a bookcase instead of piles of laundry or bolts and nuts. You should also double-check to make sure your background does not accidentally reveal any personal information, such as your home address or your cat’s birthday via posts on a pinboard.
Virtual backgrounds
Zoom has a feature to add a virtual background. You may want to experiment with this. It can be used with or without a green screen backdrop.
Proper lighting
Try to find a place to run the presentation where you have good soft and indirect light from the front. You should try to eliminate or at least minimize all the other light sources in the room, especially from your back. If you wish to cover the window behind you, do not use venetian blinds for this, as they can seriously confuse your webcam.
Sitting in front of a bright window with the webcam facing towards the window, will cause the face to appear very dark. Using spotlights may create highlights which aren’t ideal either.
Try not to wear anything too reflective, e.g. a dazzling necklace or a tinfoil hat (there are other opportunities to dress like a knight after your talk), as they’d act as reflectors and bounce light off you.
Audio considerations
Please use a headset, or earphones / headphones and a separate microphone (analogue, USB or Bluetooth) to give your presentation. Do not use speakers, either those built into your computer or laptop or external. The reason to not use speakers is simple: if the sound is projected in the room, then the microphone will also capture it, and this will create echo or reverb.
The reason to prefer a headset or separate a microphone is to have the microphone close to your mouth, ideally about 15 to 30 cm away for a separate microphone, or at the height of your chin for a headset. This way, your voice will sound clear and will not be easily obscured by other sounds, e.g. keyboard or mouse clicks. You do not want to get closer than that, or the microphone will also capture unwanted sounds - like your breath, lip-smacking or loud plosives. If your microphone falls around your neck area, it is advisable not to wear any dangling jewelry to avoid the rubbing sounds against the mic.
If you are still experiencing too much echo, you could try to move to a carpeted room, or simply add a rug or other fabric in the room to stop the sound from bouncing around too much. Make sure that you don’t have a lot of background noise in the room when doing the presentation, since this reduces audio quality and can be quite disturbing for the attendees listening to the stream using headsets.
Zoom has built-in noise cancellation and volume leveling logic, so it’ll take care to send good quality audio.
Sharing audio feeds in your presentation
If your presentation needs computer audio, please enable the “Share computer sound” option in Zoom:
This will then take the audio directly from your system feed and produce a good quality mix-in together with your microphone input.
Carefully manage your computer CPU load
Since Zoom will have to run encoding, screen grabbing and possibly virtual background detection all at the same time, it does consume some CPU power. Please keep this in mind when running demos or CPU heavy background tasks. Zoom should be given higher priority to make sure the stream doesn’t die off or heavily degrade in quality. It is recommended that during the meeting, you close all the applications that you will not need for the talk.
Avoid using online IDEs or other Internet heavy tools
Unless you have a really good Internet connection with excellent upload bandwidth, please avoid using online IDEs, or other tools which take away upload bandwidth. Chances are high that these will cause your screen sharing or webcam video to become blurry and result in a rather poor attendee experience.
Avoid streaming to other platforms
Please avoid streaming your session to another streaming platform, in addition to Zoom. This often causes issues with applications fighting over webcam / microphone access, causes additional load on your CPU and removes Internet bandwidth, which can result in the Zoom stream to become jittery.
We will take care of all the necessary streaming on our platform and make sure that the attendees can follow your presentation as best as possible.
What if I’m having connection problems?
The online solution depends a lot on the Internet connection of the speaker. If this goes down or lacks quality, the overall experience will be subpar.
Some possibilities to address these situations:
● The speaker could try to reconnect using his or her mobile via 4G.
● If available, we could ask the speaker to dial-in with a telephone number to the session, so at least we will have the audio. In this instance, the host will need to share the slides that the speaker has previously uploaded to the FTP site.
● If you are having bandwidth problems, consider turning off the webcam video feed, leaving only audio.
● Upload a pre-recorded backup version of the talk and play this in case the connection goes down.
● We encourage speakers to upload these support and backup files, and follow the rules and files nomenclature described in the Proceedings Instructions.
Presenting at ADASS 2022
Being on time
The conference agenda tries to be smart and to display the scheduled times using your local timezone. What could possibly go wrong? Make sure it’s not being too smart! If your browser is misconfigured or something, it might be picking up the wrong timezone.
Make sure that Whova is displaying the agenda in local time and that time is correct.
To ensure each session starts on time, remote speakers are requested to connect to the session zoom link at least 30 minutes before the start of your session.
On the day your talk is scheduled
(Optional) As a backup, upload a PDF or an MP4 of your talk:
Name the file to be uploaded as indicated above: <PID>_<your name>_slides.pdf or <PID>_<your name>_talk.mp4
In a browser, navigate to CANFAR storage service. In the upper right-hand corner, login in with the <PID> user ID and password that you have received via email.
Navigate to the https://www.canfar.net/storage/vault/list/adass2022/uploads/<PID> subdirectory, select the Add dropdown menu, choose Upload File, select the <PID>_<your name>_slides.pdf or <PID>_<your name>_talk.mp4 file you wish to upload and select Upload
Have all your devices connected to power (especially your laptop if you’re using one for the presentation). Running on battery power during a presentation is usually not a good idea. Having a fully charged battery as backup is a good idea.
Check your connectivity and set up your backup mobile hotspot if needed.
Prepare your PC / laptop for the session and check your setup.
Turn off background updates (especially Windows updates can be annoying).
Turn off any notification mechanisms present in your PC / laptop.
Put a glass or bottle of water near your desk.
Turn your mobile silent and relax a bit before starting.
When your session slot starts
Please pay attention to the personal messages you receive in Whova.
Log off the virtual venue at least 20 minutes before the start of your presentation.
Open the Zoom client and join the Zoom session with your real name using the link published on the Whova channel.
Mute the microphone in the Zoom application for the time being.
When your time slot arrives
The session chair will introduce the talk and speaker.
Remember to unmute and start your webcam at this point.
Start sharing your screen.
Present your talk
The session runner will remind you of the time, 5 minutes remaining for invited speakers and 2 minutes remaining for talks.
The session chair will host the live Q&A session, read out questions and have you answer them live via Zoom. Please keep the answers short.
Follow-up discussion can be done afterwards on your talk’s Whova channel.
Once the chair has concluded your Q&A session, mute yourself, stop screen sharing, stop the webcam sharing. You’re all done!
After your talk
You made it!
Monitor your talk’s channel under the TALKS (or INVITED TALKS) category for any follow-up discussion from the audience.
Enjoy the conference!
Considerations for remote presentations
Since we’re running an online event using screen sharing for content delivery, there are a few limitations / advantages you should keep in mind.
Images are great, motion picture doesn’t work well
Using images works great for online conferences.
Using moving images or films does not work well, since the frame rate is very low and the attendees will only see jittery movement. See below for instructions on how to make this work for dedicated video sharing.
Presenting using screen sharing
All presentations are delivered using screen sharing, so you will have to have the application you’re using for the presentation running (i.e. it’s not possible to upload a PDF and present the PDF, as some conferences allow you to do).
For screen sharing, please make sure you share an entire desktop and not only the application window. The latter often causes scaling problems and can also result in Zoom adding black / grey bars across the screen share to cover content from other windows.
If you have a dual monitor setup to work with, you’ll get best results if you run your presentation software on monitor 1 and the output on monitor 2. You can then share the monitor desktop in Zoom
Please set the resolution of your shared desktop to 1920x1080 (1080p). Using a higher resolution is not recommended, since this causes issues with the Zoom Webinar streams. Using lower resolution is also not recommended, since the Zoom stream may then put black bars around the shared screen.
Fast slide switches may not necessarily work well when streaming. It is possible that the upload from your laptop / PC is not fast enough to update the stream completely and so the audience may not see what you wanted to show.
Please check your Internet connection upload speed before the conference. Anything below about 1Mbit/s upload may cause Zoom to create a lag between the screen sharing and your audio, which will result in a very strange experience for the audience.
Using audio / video in your presentation
If you need audio sharing in your presentation (i.e. you’re playing a short film sequence or a synthesized sound), please use the special “Share computer audio” option in the Zoom sharing dialog.
Sharing the audio via your microphone often results in artifacts due to the Zoom speech processing applied to the microphone input.
If you want to show (full screen) video, you can temporarily switch to the optimization of video clips.
This should only be done when sharing the video, since it greatly reduces the resolution of the streaming output.
You can switch between the different modes by clicking on “New Share” in the sharing panel.
General speaker tips (that you probably already know…)
Practice!
This is the most important tip of all. The more practice you've had, the better your talk will be. Practice at home, practice saying it out loud, try to find some real people to try it out on friends, family, co-workers, in an online user group or a meetup.
And when you do it, get feedback, get a feeling for what works well and what doesn't, and make changes to improve your talk.
Less reading out bullet points, more excitement
While it is much more forgiving to read from your slides in the online setup, it is still good to look into the camera from time to time and remember the audience. Or if that is too weird, look at the host’s video feed if you can, to get a bit of visual feedback. This can make you feel less nervous, talk more naturally and make the session more engaging.
Try to remember why you are interested in the topic in the first place, and channel that sense of wonder and excitement! And then imagine you are explaining that to an old friend so you can have fun together!
Tell a story
Read about The Hero with 1000 Faces. It might be a tech talk and full of facts, but every talk can be made into a story, into a journey. Put yourself in the audience's shoes. Take them on a journey.
Make it fun
Pictures instead of bullet points in slides. Pictures are great. Everyone loves cats. Throw in some jokes. Even bad jokes. Even a really bad pun.
Demos: always have a backup plan
Demos always go wrong. That said, it is probably less stressful to live-code in the online setup since it is a more controlled environment, and you are not physically seeing the burning anticipation of 500 people. And it is more interesting than bullet points. But you might still want to limit the amount, or to put it bluntly, limit how much can go wrong.
Apart from a lot of practice, have a backup plan! Can you prepare a version of the demo with screenshots instead? Or maybe record a live-coding / demo session in advance, so you can play the video if all hell breaks loose.
Keep the pace up
This is hard. Because I want to say “fast-paced talks are better”. But, when you're nervous, you tend to talk fast, and that's bad. Especially because a lot of people (even you!) might not be a native English speaker. So, force yourself to speak slowly and clearly. But! Don't let people get bored.
Instead, know your audience. Try and anticipate what they can guess, don't spend too long on things that are obvious (but remember that what's obvious to you may not be obvious to everyone). If it's obvious where you're going, then get there quickly! But when something is deep or not obvious or counter-intuitive, slow down. Pause. Give people time to realize it's true.
Final tip: relax!
With thanks to the ADASS XXXI and ADASS XXX LOCs, as this guide borrows heavily from the ADASS XXXI (Cape Town) Speakers Guide which in turn borrowed heavily from the ADASS XXX (Granada) Speakers Guide.